For a non-techy user, the first time they open a client router box can It can be scary the moment you pop that router box for the first time and see a huge number of different cables and ports. The handbook itself may not go any further than the pages of a foreign language. It is good to know that you are not the only one who happens to be confused when you first start wireless router setup. We are here to support you at reaching the step of setting routers and connecting to your favorites in order to have smooth and fast connections.
Before configure wireless router a common question arise that do i have to have a modem and a router?
Yes you need both A modem is a device that joins your home network to the ISP (Internet service provider). A router is a box that allows all of your wired and wireless devices to use that internet connection at the same time and also let them communicate with each other directly.
How to connect a router to a modem
Connect your router to your modem – But before you wrongly put your router into the socket, read on. Contrary to that, the first thing you’ll do is connect your modem with a cable to the WAN port.
Step 1: Where does the WAN port go? The majority of consumer routers normally come with a set of Ethernet ports. Several of them are labeled as LAN (local area network) ports and one is known as WAN (wide area network) port.
The WAN port looks the same as LAN ports, though it has different color and it is spaced away from LAN ports. In the above image, for example, the WAN port is yellow and is labeled Internet. At times, it will be called WAN. This port is the point that your router connects to the modem and then to the outside world. The LAN ports are specifically for connecting the local devices.
Step 2: Plug one Ethernet cable into your modem and the other end into the WAN port of your router. After that, insert your router’s power adapter into the wall socket. that’s all both devices are now connected with each other.
We can proceed to wireless router setup now.

10 Easy Steps to Set Up a Wireless Router
This blog walks you through the process step-by-step—connecting the hardware, configuring your router, and getting your devices connected and ready to go—so you can enjoy your new wireless internet (without any headaches).
1.Connect your router to your modem: We have completed this step in above process. The modems and the routers help you distribute your broadband internet
connection among several devices. If your internet provider isn’t a router/modem combo, you must connect the router to the modem device. For better connection, have the router placed near the modem.
- Use the Ethernet cable to connect the router with your computer: As far as setup is about, you must connect one end of ethernet cable to your router’s LAN port, and the other end plug in the LAN/ethernet port of your computer. The LAN port or the WiFi signal of the router will be used to assign the local, or “private” IP address of any device to its connected devices from a pool of the private addresses
- WAN means “Wide Area Network” that makes the internet to become the reality. LAN means the “Local Area Network.”
- Nowadays all modern routers must have Wireless-N capabilities, at least 802.11n. This is the best available technology stands out due to its stability, speed, and backward compatibility with 802.11g standard.
3.Figuring out the IP address of your router: However, if it is an installation of a new router or you have a new router, find the default IP address that is either in a label on the router or in an accompanying document. If the IP address is not printed on the router, you can search the internet for the given router model to know the default address.
- IP addresses are formatted as up to four groups of digits, from 0 to 9, separated by 3 dots.
- The “default” Local IP addresses that are predominantly used in the networks are 192.168.0.1, 192.168.1.1, 192.168.2.1, and 10.0.0.1.
4. Now open a web browser using a computer and proceed to your router’s IP address in it: Now, Type the IP address of the router into the address bar and hit “Enter” button on the keyboard If your browser tries to connect to the menu whose address is the router, it will fail.
- If you cannot find the right IP address, username or password of your router, then search the internet for the model of your device. This will allow you to see the default login. If it has been changed, press the Reset button for the router, which is located in the back for 10 seconds to 30+ seconds (the Instruction manual specifies the time that is needed for different types of routers) to re-establish defaults and try again.
5. Enter your name and password: Rather, your usual router might have a default account that you’ll use to start with. This is going to differ from one model to the next so you should look for this in the user guide or on the router itself.
- The default “admin” username is the most frequently found.
- A case in point is the common passwords such as “admin”, “password”.
- Many routers will automatically log you in system when you leave all fields blank or enter empty passwords. Some does not even require any registration.
Now we do wireless router settings
- Open Wireless Settings: When you log in to your router, it will take you to the main page of the router, which may be different depending on if you are using a chosen router from the selected brand. There is no such an option like “The ‘Internet’ section” and most likely you can leave it at a default settings as recommended by your Internet provider. Under “Wireless” you will configure networks, so do that one by navigating there.
7.Enter a name for your wireless network: Under “Wireless” section, there’ll be a option of “SSID” or “name” which you should provide a distinctive name for your wireless network. This is what these other networks would encounter every time they scan for networks.
- Checkbox for SSID broadcast is used to enable it. This puts it on the air and makes it possible for other users within the range of signal to connect with it.
- Simply not doing this will result in your network becoming invisible. Only those known as your network name and password will be able to join.
- You may choose security method: Select one of security list which available. Enhance the security by picking up WPA2-PSK as the encryption
method. This is the type of defense that will be the most difficult security to crack and will give you the highest level of protection from hackers and intruders. - Create a passphrase: Next, pick the type of security mechanism that you want to use and set a passphrase for that network. It should be a tough (complex) password, containing a mix of letters, numbers, and symbols. Don‘t use any passwords that could be found out from your network name or by knowing it would be achieving the purpose.
- Save your settings: When you are done with your IP address and wireless security settings click the Apply or Save button. These adjustments will be
reflected into your router, which might take a minute or so. Since the router successfully rebooted, your wireless network has come back on.
- To connect to the network using your phone, tablet, or laptop choose your network then enter the password.
- A wired printer can also be an option so that even the network can access it.
- Establish a connection on a PlayStation 3 with a wireless network so as to use the online functions.
- Hook up an Xbox 360 and a wireless network to connect to the internet.
- Make sure Apple TV is connected to the networking cable so you can use any network features fast.
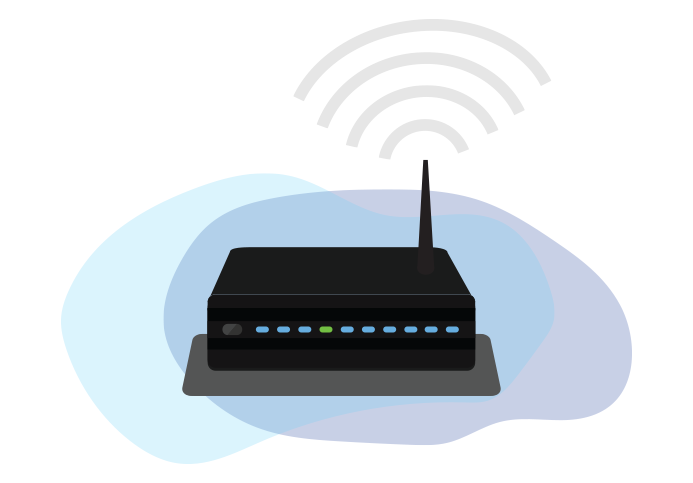
Continue setting up your router
The app must have an interface that allows you to configure advanced settings, e.g. parental control, automatic updates etc. However, you can adjust these
options in the app as well. But it is recommended to give the earlier explanation a careful attention. You need to think of guest account access, monitoring activity, and so on. Upon completion, the application will carry out the process of network
settings configuration and also finishes setting your networks. You can now take a little bit of time and play around with the app to see things more closely. Certain apps, for example, the app of Nighthawk would also provide you with a free trial of the additional security filters. These cards won’t be connected to any payments system and they will become invalid after 30 days with no extra fees.
Optional: Setting up mesh routers
A bigger part of the new routers are “mesh routers” these days, like Google Wi-Fi router for example. Mesh routers put into operation a collection of Wi-Fi devices which are working as a group – usually it’s two or three of them. The first one is a device that is plugged into your modem and works like a typical router for wireless communication.
The other gadgets act like the repeaters, but they are the automatic repeater that links the first gadget and provides a shorter path for the signal. These characteristics allow the router to operate over longer distances, eliminate the so-called dead zones and support subjected by large buildings or property sites with full coverage.
That does, however, mean that you will have to move the secondary devices around your house one more step. The following advice will help you properly
position mesh routers:
Make an effort to install extra routers in areas with plenty of space so they can broadcast the network as widely as possible. Remember that these access points don’t require you to be connected to a modem! However, the routers must have access to an outlet. Increase the distance between the extra router points, but not too much. collaboration between routers is required. Aim for an average distance of two rooms from the original router.
- Another option is to position your router points in strategic areas of your house. For optimal impact, position one of the satellite models in your gaming area, for instance.
- A lot of routers come with a mobile app that makes it simple to link extra routers and access points to your network from your phone or tablet. For
instance, Google Nest connects a router or access point via QR codes. You will be ndeprived of the unique features that these extra pieces of hardware provide if you do not integrate them into your network. Ensure that you finish this step for each additional device you add.
Conclusion
Here are some tips and steps that could help you to make the most of your Wi-Fi connection (wireless). If you want to use the internet without any interruption, your best bet is to connect with a local ISP that has the best services.
All of this can be done online, as well, even through their mobile app. Check out their official site for the WiFi recharge plan plan if you are looking for an internet plan that’s customized for your needs.
